Evidencia zamestnancov
V okne Zamestnanci a jeho záložkách sa nachádzajú informácie o evidovaných zamestnancoch. Slúži na rýchle a prehľadné hľadanie informácií o zamestnancoch spracovávaných aplikáciou.
- Po prihlásení sa do aplikácie nájdete okno Zamestnanci v menu Evidencia -> Zamestnanci.
- K oknu Zamestnanci sa dostanete aj prostredníctvom rýchleho menu. V hlavnom okne kliknete na šedú ikonu s veľkým Z.
Pod obrázkom nájdete popis jednotlivých položiek v okne Zamestnanci.
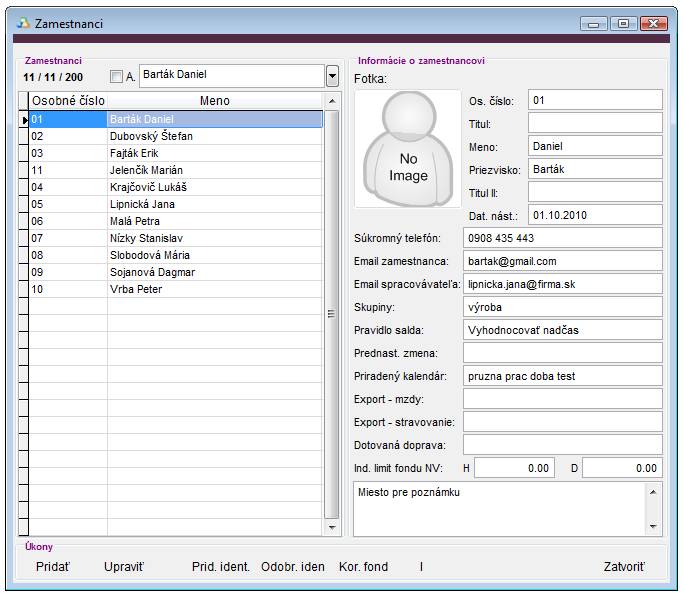
Časť Zamestnanci

- Vľavo hore sa nachádza trojčíslie oddelené lomkami. V našom príklade je to 1/11/1000.
- Prvé číslo udáva počet reálne spracovávaných zamestnancov v evidencií. Toto číslo je limitujúce pre licenciu.
- Druhé číslo udáva počet aktívnych zamestnancov.
- Tretie číslo udáva počet spracovávaných zamestnancov povolených licenciou.
V tomto prípade, ak by ste chceli spracovávať zamestnanca 1001, aplikácia by Vás upozornila na presiahnutie maximálneho počtu spracovávaných zamestnancov. Inak povedané, prvé číslo by nikdy nemalo presiahnuť tretie!
- V časti Zamestnanci sa nachádza zaškrtávacie okienko s popisom A. (Ak je toto okienko zaškrtnuté, zobrazujú v zozname pod ním iba aktívny zamestnanci. Odporúčame toto okienko zaškrtnúť, pretože nie je potrebné mať prehľad o zamestnancoch, ktorí už nepracujú a nie je potrebné ich v evidencii zobrazoť. Vždy je možné ich zobraziť zrušením začiarknutím filtra A).
- V tejto časti sa tiež nachádza okno, pomocou ktorého môžete vyhľadávať zamestnancov podľa mena, alebo tiež podľa evidenčného čísla zamestnanca. Po stlačení písmena, alebo čísla začne aplikácia automaticky dohľadávať podľa zadaných kritérií.
- Ďalej sa tu nachádza zoznam evidovaných zamestnancov. V prvom stĺpci za zobrazuje osobné číslo zamestnanca, v druhom stĺpci priezvisko a meno zamestnanca. Zamestnancov je môžné zoradiť podľa evidenčného čísla vzostupne kliknutím na Osobné číslo v záhlaví zoznamu zamestnancov. Zamestnancov je možné tiež zoradiť podľa abecedy kliknutím na Menov záhlaví zoznamu zamestnancov.
Môže Vám nastať situácia, kedy niektorí zamestnanci svietia na červeno a iní na čierno. Zamestnanec označený červenou farbou nemá priradený pracovný kalendár a teda nebude automaticky spracovaný aplikáciou.
Časť Informácie o zamestnancovi
Po vyplnení osobných a pracovných údajov zamestnanca sa v tejto časti okna zobrazia Vami zadané informácie. Údaje v tomto okne majú iba informatívny charakter a nedajú sa v tomto okne modifikovať. V spodnej časti sa zobrazuje poznámka k danému zamestnancovi, ak bola pridaná.
Časť Úkony
Tu nájdete tlačidlá funkcií, ktoré sa dajú v rámci okna Zamestnanci vykonávať.
- Pridať - Po kliknutí na tlačidlo Pridať sa Vás aplikácia spýta, či chcete pridať zamestnanca. Po kliknutí na tlačidlo Ano sa otvorí okno, kde môžete vyplniť jeho osobné, pracovné údaje a nastaviť špecifikácie spracovania zamestnanca v aplikácií. POZOR! Pridaného zamestnanca už nie je možné vymazať a ak nevyplníte osobné údaje ako meno a priezvisko, zobrazí sa v zozname zamestnancov ako prázdny riadok!
- Upraviť – Toto tlačidlo Vám umožní upravovať údaje a nastavenia Vami vybraného zamestnanca.
- Prid. Ident. – Slúži na rýchle priradenie identifikačného média k vybranému zamestnancovi.
- Odobr. Iden. – slúži na rýchle odobratie identifikačného média od konkrétneho zamestnanca.
- Kor. Fond - ??
- I - ??
Ďaľšie informácie o zamestnancoch a jednotlivých nastaveniach, sa dočítate v návode Údaje zamestnanca.

by
Stanislav Javorský