Údaje zamestnanca
V tomto článku Vám prestavíme jednotlivé záložky nachádzajúce na zamestnancovi v aplikácii iKelp Dochádzka.
Osobné údaje
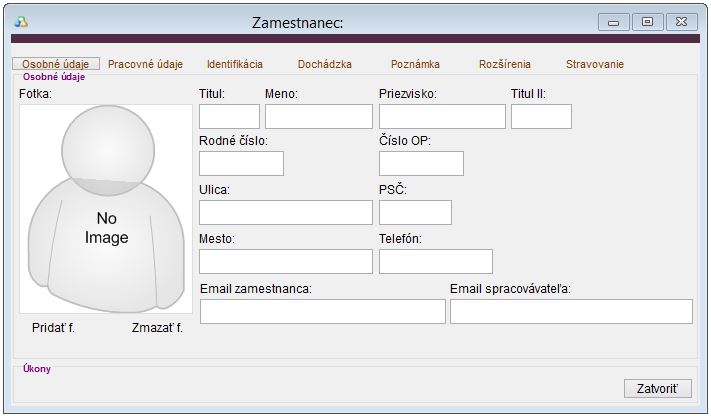
V tomto okne môžete vyplniť základné údaje o zamestnancovi.
- Informácie zadané do tohto okna ako titul, meno, priezvisko, titul II., rodné číslo, dátum narodenia, číslo OP, Ulica, PSČ, Mesto, telefón, majú iba informatívny charakter a do spracovania dochádzky nijako nevstupujú.
-
Výnimkou sú Email zamestnanca a Email spracovávateľa, ktoré sa využívajú v rôznych funkcionalitách, ako napríklad posielanie spracovanej dochádzky zamestnanca, alebo skupiny zamestnancov spracovávateľovi, alebo skupine spracovávateľov. Pre chod tejto funkcie je nutné mať naištalovaný komponent na posielanie emailov v adresári, kde je naištalovaná aplikácia! (Email spracovávateľa je vhodné vyplniť napr. pri externých pracovníkoch, následne je tak možné jednoducho ich dochádzku poslať napr. do agentúry, prípadne kontraktnej spoločnosti.)
- V tomto okne tiež môžete pridať fotografiu k zamestnancovi prostredníctvom tlačidla Pridať f. Fotografiu zamestnanca vymažete tlačidlom Zmazať f. Pre využitie tejto funkcie je potrebné mať nastavenú cestu k fotkám zamestnancov.
Pracovné údaje
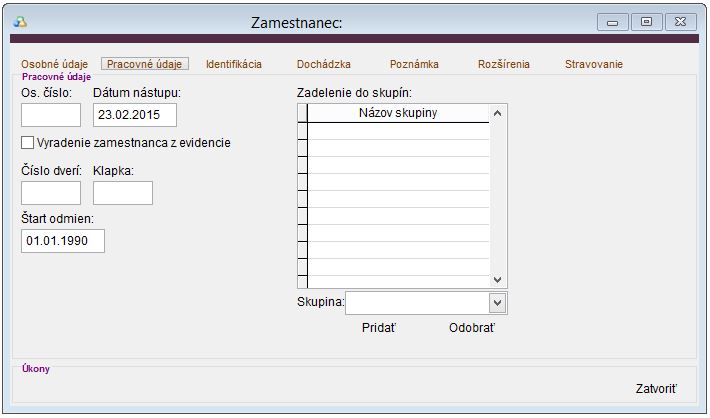
V tomto okne môžete vyplniť pracovné údaje o zamestnancovi.
-
Os. číslo - Slúži na sprehľadnenie evidencie zamestnancov. Osobné číslo zamestnanca je dôležité vyplníť najmä v prípadoch, ak aplikáciu využívate spolu s inými aplikáciami, ako sú mzdové systémy, alebo spolu s aplikáciou iKelp Jedáleň. Rovnako sa toto číslo využíva pri exporte údajov do mzdových aplikácií, prípadne pri používaní externých terminálov ako napr. EK 7, kedy na základe tohto čísla dochádza k párovaniu snímaní daného zamestnanca.
V prípade prepojenia so mzdovým, alebo jedálenským systémom slúži osobné číslo zamestnanca na synchronizáciu úloh medzi týmito aplikáciami a aplikáciou dochádzky.
- Dátum nástupu - Je dôležítý z pohľadu spracovania dochádzky. Tento dátum udáva, od ktorého dňa zamestnanec pracuje v organizácií a teda aplikácia vie vyhodnotiť, odkedy má spracovávať daného zamestnanca. Dátum zadaný do tohto okienka sa počíta ako deň, v ktorý už zamestnanec reálne pracoval!
Príklad: Ak by zamestnanec nastúpil v polovici mesiaca (napr. 17.1.2011) a nebol by zadaný deň nástupu, na konci mesiaca by aplikácia podľa nastavených kritérií nevyhodnotila dochádzku daného zamestnanca korektne. Aplikácia od tohto dňa vrátane, vyhodnocuje dochádzku ako aj prípadný nadčas ktorý bol v tento deň.
- Vyradenie zamestnanca z evidencie - Zamestnanca nie je možné z aplikácie vymazať, je ho však možné vyradiť z evidencie. Po zaškrtnutí sa zobrazí okienko Dátum ukonč., do ktorého zadajte deň ukončenia pracovného pomeru.
Po zaškrtnutí tejto funkcie sa v tabuľke zamestnancov,v okne Zamestnanci zmení farba zamestnanca na šedú. Ak nechcete, aby boli vyradení zamestnanci viditeľní v tabuľke zamestnancov, zaškrtnite filter A. nad touto tabuľkou. Vyradených zamestnancov si viete kedykoľvek znova zobraziť zrušením fajočky na filtri A.
- Číslo dverí a Klapka - Majú iba informatívny charakter a nijako nevstupujú do spracovania dochádzky. Vo webovom rozhraní iKelp EntryPointWeb Edition je možné tieto údaje u jednotlivých zamestnancov zobrazovať.
Vo väčších organizáciach teda nie je problém zistiť, v ktorej kancelárií daný zamestnanec sedí, prípadne na akú klapku sa mu viete dovolať.
- Štart odmien - Je dátum od kedy chcete zamestnancovi uznať nárok na odmeny.
- Zadelenie do skupín - Pred pridaním zamestnanca do skupiny si musíte tieto skupiny zamestnancov vytvoriť. Skupinu zamestnancovi priradíte tak, že kliknete na rolovacie okno Skupina a vyberiete vytvorenú skupinu, ktorú chcete zamestnancovi priradiť. Následne kliknite na Pridať. POZOR! Po výbere skupiny z rolovacieho okna musíte kliknúť na tlačidlo pridať, inak sa zamestnanec nepriradí k zvolenej skupine!
Názov skupiny, ktorú ste zamestnancovi priradili sa po kliknutí na tlačidlo Pridať zobrazí v tabuľke vyššie.
Identifikácia
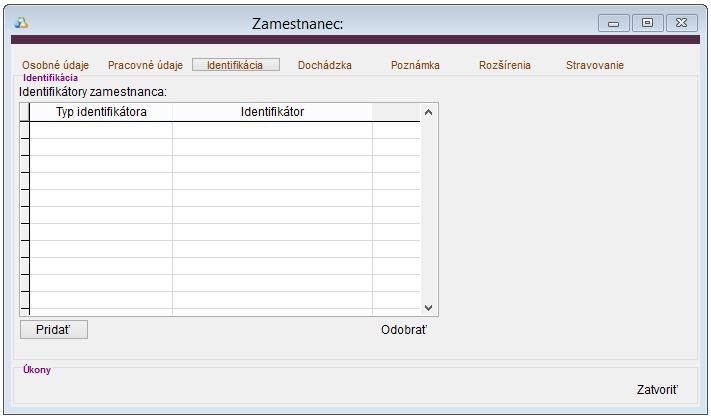
V tomto okne sa nachádza tabuľka, ktorá obsahuje zoznam všetkých priradených identifikátorov danému zamestnancovi.
- Typ identifikátora je typ média, ktoré budete používať.
V súčasnosti sú podporované identifikačné média RFID v rôznych vyhotoveniach a DallasChip.
- Do okienka Hodnota (Hod.) sa zadáva kód identifikačného média.
RFID identifikátory majú 10 znakov, DallasChip identifikátory majú 12 znakov.
- Do okienka CRC sa zadáva kontrolná suma, ktorá slúži na kontrolu uvedených údajov. Odporúčame túto hodnotu zadať.
- V prípade, že zaškrtávacie okienko necháte prázdne a hodnutu CRC nezadáte, aplikácia nebude kontrolovať uvedené údaje a prípadný chybu v zadanom kóde neskontroluje.
- Po zadaní všetkých parametrov kliknite na tlačidlo Pridať
- Ak chcete identifikátor odobrať, kliknite v tabuľke Identifikátory zamestnanca na požadovaný záznam o identifikátore a kliknite na tlačidlo Odobrať,
Ak máte k pracovnej stanici pripojený snímač cez USB port, alebo cez sériový Port, nemusíte Hodnotu a CRC zadávať ručne. V okne Pridanie identifikátora sa priložením RFID identifikátora k snímaču tieto údaje automaticky vyplnia. Pri tejto metóde je nutné mať zaškrtnuté políčko Používať Dallas / RFID snímač a musí byť správne zvolený port, na ktorom je snímač pripojený!
Dochádzka
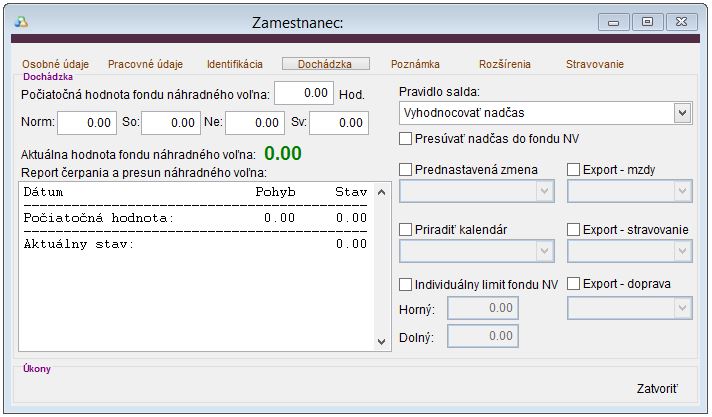
V tomto okne je možné nadefinovať základné údaje, na základe ktorých bude následne dochádzka zamestnanca vyhodnotená.
- Počiatočná hodnota fondu náhradného voľna - hodnota, s ktorou zamestnanec začína pri prechode na aplikáciu iKelp Dochádzka.
- Aktuálne hodnota fondu náhradného voľna - aktuálna hodnota, ktorá sa vypočíta z počiatočnej hodnoty fondu, presunov nadčasov a ich následným čerpaním.
- Report čerpania a presun náhradného voľna - zobrazuje sa prehľad pohybov vo fonde náhradného voľna.
- Pravidlo salda - definuje, akým spôsobom sa bude saldo vyhodnocovať.
- Vyhodnocovať nadčas – nadčas sa vyhodnotí v prípade, že bol dodržaný mesačný plán. Ak tento dodržaný nebol, nadčas sa vcucne do sada. Cieľom salda je dodržať fond zamestnanca. Ak je dané nastavenie aktívne nepočíta sa napr. príplatok za sobotu, lebo odpracovaný čas sa vcucne do salda aby bol dodržaný mesačný plán.
- Orezávanie nadčasu –
- Bez zmien – vyhodnocuje sa len čistý počet hodín (Bez príplatkov a nadčasov. Využíva sa napr. u brigádnikov, ktorý majú hodinovú mzdu a je potrebné sledovať len čistý odpracovaný čas.)
- Vyhodnocovať nadčas a špeciálnu prácu – nevcucáva špeciálnu prácu aj keď cez týždeň bolo odrobené menej. Nevcucáva sa ani sobota.
- Automatické vyrovnávanie salda pomocou NV –
- Automatické vyrovnávanie salda pomocou NV a špeciálna práca -
- Automatický presun do fondu NV - vcucáva aj prácu v sobotu a zvyšok vyhodnotí.
- Automatický presun do fondu NV a špeciálna práca - nevcucáva sa práca v sobotu
- Presúvať nadčas do fondu náhradného voľna -
- Prednastavená zmena - Definuje, podľa ktorej zmeny bude dochádzka zamestnanca spracovávaná. (Bližšie informácie o nastavení zmien v aplikácii sa dočítate v článku Základné nastavenia zmeny.)
- Export - mzdy - nastavenie definuje, ktrorá schéma bude použitá pre export do mzdovej aplikácie.
- Priradiť kalendár - v pracovnom kalendári sa definujú pracovné cykli zamestnancov a definujú sa zmeny na jednotlvé dni. Na základe pracovného kalendára následne aplikácia vie vypočítať mesačný fond zamestnanca a sledovať jeho dodržiavanie. (Bližšie informácie o pracovných kalendároch a ich tvorbe sa dočítate v článku Pracovné kalendáre.)
Spôsob spracovania, resp. vyhodnotenia dochádzky zamesntnaca. Aplikácia dochádzku vyhodnocuje v poradí podľa nastavení:
- Zmena definovaná na danom dni - ak je táto definovaná na konkrétnom dni, berie sa ako prednastavená a dochádzka v daný deň sa spracuje podľa tejto zmeny.
- Pracovný kalendár - ak nie je definovaná špecifická zmena na dni nastavená správcom dochádzky, kontroluje sa, či má daný zamestnanec nastavený pracovný kalendár a deň sa spracuje podľa nastavenia v kalendári.
- Prednastavená zmena - ak nie je definovaná ani zmena na danom dni, a nemá zamestnanec priradený ani kalendár, deň sa spracuje podľa zmeny nastavenej na danom zamestnancovi v nastaveniach.
- Export - stravovanie -
- Individuálny limit fondu náhradného voľna - nastavenie súvisí s automatickým vyrovnávaním salda pomocou náhradného voľna, pričom je vyrovnávanie je možné aj do plusu aj do mínusu. Dané nastavenie vychádza z globálnych nastavení aplikácie. V prípade, že je toto nastavenie definované priamo v nastaveniach dochádzky zamestnanca, aplikuje sa toto nastavenie.
- Horný - horný limit fondu NV definuje, aká maximálna hodnota fondu náhradného voľna je možné zamestnancovi evidovať.
- Dolný: Dolný limit fondu NV definuje, od akej hodnoty Salda sa bude presúvať do fondu náhradného voľna.
- Export doprava:
Poznámka
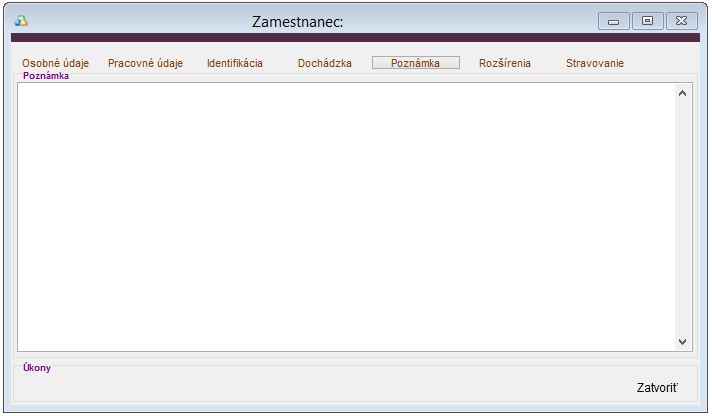
Poznámky majú iba informatívny charakter a nijako nevstupujú do spracovania dochádzky. Spracovávateľ dochádzky vie touto poznámkou rýchlo a jednoducho informovať seba i ostatných spracovávateľov dochádzky o udalostiach týkajúcich sa zamestnancov.
Text poznámky sa zobrazí v okne Zamestnanci, po kliknutí na daného zamestnanca v pravej časti okna.
Priradenie poznámky ku konkrétnemu dňu zamestntnanca v okneEvidencia dochádzky:
- Otvorte si okno Evidencia dochádzky.
- Vyhľadajte zamestnanca, ktorému chcete pridať poznámku.
- Kurzorom myši sa postavte na deň, do ktorého chcete pridať poznámku.
- Cez pravé tlačidlo myši zvoľte zo zoznamu Pridať poznámku - otvorí sa nové okno.
- Interná poznámka - Služí pre potreby spracovávateľa v rámci aplikácie.
- Externá poznámka - Cez tlačidlo Pridať ext.p. môžete pridať poznámku, ktorá sa zobrazuje v externej aplikácií EntryPoint Web Edition. Externú poznámku vymažete cez tlačidlo Odstrániť ext.p.
- Po zadaní požadovaného textu poznámku uložíte cez tlačidlo Uložiť.
V danom dni sa Vám zobrazí malá ikona listočka, ktorá upozorňuje na prítomnosť poznámky. Poznámku si viete kedykoľvek otvoriť a modifikovať.
Rozšírenia
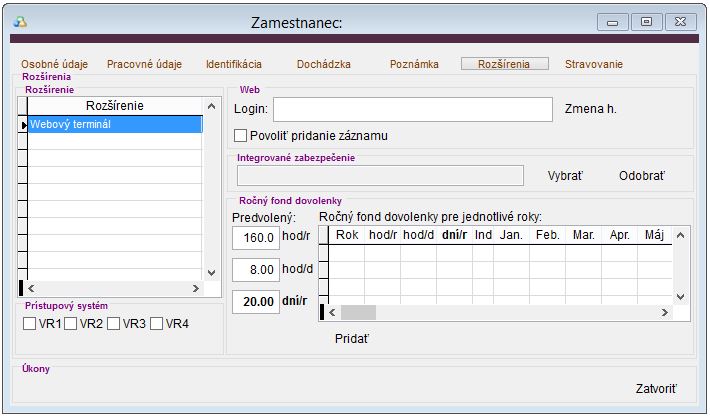
V tomto okne je možné nadefinovať základné údaje, na základe ktorých bude následne dochádzka zamestnanca vyhodnotená.
- Rozšírenie - rozšírenie je definované pre prepojenie aplikácie iKelp Dochádzka s Webovým teminálom.
- Login - prihlasovacie údaje zamestnanca na základe ktorý sa identifikuje vo Webovom terminály.
- Povoliť pridanie záznamu - povolenie pridania záznamu na virtuálnom terminále vo webovom rozhraní.
- Integrované zabezpečenie -
- Ročný fond dovolenky
- Predvolený - definuje ročný fond dovolenky vo formáte:
- hod/r - ročný fond dovolenky v hodinách. (Po jeho zmene sa automaticky prepočíta počet dní dovolenky na základe fondu definovaného na pracovný deň.)
- hod/d - fond dovolenky definovaný na pracovný deň v hodinách. (Po jeho zmene sa automaticky prepočíta aj ročný fond na základe počtu dní dovolenky.)
- dní/r - fond dovolenky definovaný na počet dní v roku.
- Ročný fond dovolenky pre jednotlivé roky - je ako kalendár, v ktorom sú definované jednotlivé údaje za predchádzajúce, alebo aktuálny rok. Zobrazenie fondu dovolenky definovaného na daný rok, ako aj čerpanie v jednotlivých mesiacoch.
Fond dovolenky sa nevytvára automaticky! Slúži len ako informátor údajov o dovolenke pre zamestnanca. Tieto údaje primárne sleduje mzdový program. Je preto potrebné, ak chcete sledovať fond dovolenky a jej čerpanie v aplikácii iKelp Dochádzka, na začiatku roka kliknutím na tlačidlo Pridať pridať nový záznam, s nadefinovaním fondu na nový rok.
- Prístupový systém - v aplikácii iKelp Dochádzka je možné v prípade použitia s dochádzkovým terminálom okrem evidovania príchodov a odchodov vytvoriť aj jednoduchý prístupový systém definovaním "zón" ku ktorým majú jednotlivý zamestnanci prístup.
Stravovanie
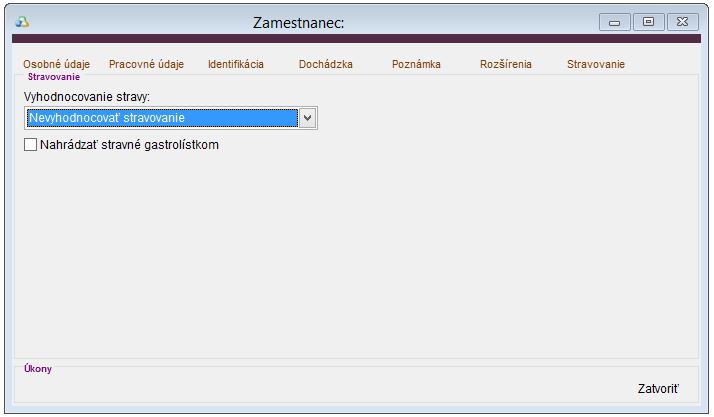
V tomto okne je možné definovať správanie aplikácie z pohľadu vyhodnocovania stravy.
- Vyhodnocovanie stravy:
- Nevyhodnocovať stravovanie
- Vyhodnocovať nárok na stravné aj gastrolístky
- Vyhodnocovať nárok na gastrolístky (náhrada za stravné)
- Vyhodnocovať nárok na stravné (bez gastrolístkov)
- Nahrádzať stravné gastrolístkom

by
Ing. Lukáš Krajčír