Pracovné kalendáre
Pracovné kalendáre nájdete v menu Nastavenia -> Pracovné kalendáre, alebo môžete kliknúť na ikonu v veľkým K v rýchlom paneli ->Zobrazí sa Vám okno Pracovné kalendáre -> Následne vyberte z komba kalendár, ktorý chcete upravovať.
Základné údaje
Formulár Základné údaje v nastaveniach pracovných kalendárov
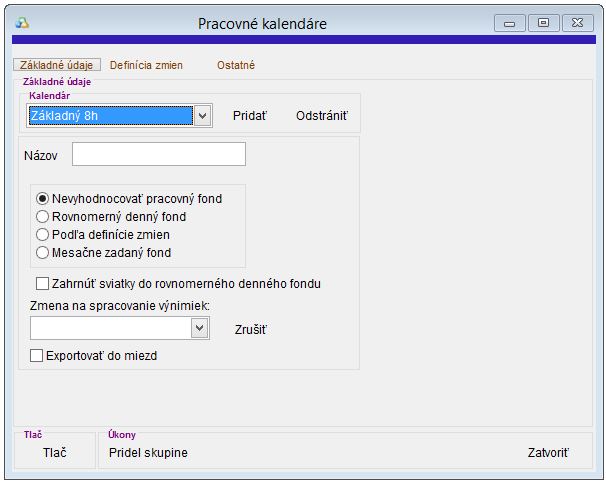
-
Pridať - Týmto tlačidlom pridáte nový kalendár. Po kliknutí sa otvorí okno Vytvorenie pracovného kalendára, do ktorého zajdajte požadovaný názov kalendára. Nasledne kliknite na OK. Aplikácia sa spýta, či chcete naozaj vytvoriť nový kalendár - kliknite na Áno.
-
Odstrániť- Týmto tlačidlom odstránite zvolený pracovný kalendár.POZOR! Kalendár je možné odstrániť iba ak ho nemá priradený žiadny zamestnanec! Aplikácia Vás na túto skutočnosť upozorní.
-
Názov - Názov pracovného kalendára je možné meniť. Vyberte kalendár, ktorého názov chcete zmeniť a do okna Názov vpíšte požadovaný názov.
-
Nevyhodnocovať pracovný fond - Pracovný fond nebude vyhodnocovaný. Táto voľba sa použiva napríklad pre brigádnikov, kedy nie je potrebné sledovať mesačný plán.
-
Rovnomerný denný fond - Po kliknutí na túto funkciu sa Vám sprístupní dodatočné nastavenie, kde zadajte, koľko hodín je denný fond. Sem zadaná hodnota bude použitá pre každý pracovný deň.
-
Podľa definície zmien - Na základe priradených zmien v pracovnom kalendári si aplikácia vypočíta celkový fond na daný mesiac tým, že zráta normy v jednotlivých dňoch.
-
Mesačne zadaný fond - Po výbere tejto funkcie môžete v záložke Definícia zmien zadať fond pre jednotlivé mesiace.
Definícia zmien
Formulár Definícia zmien v nastaveniach pracovných kalendárov
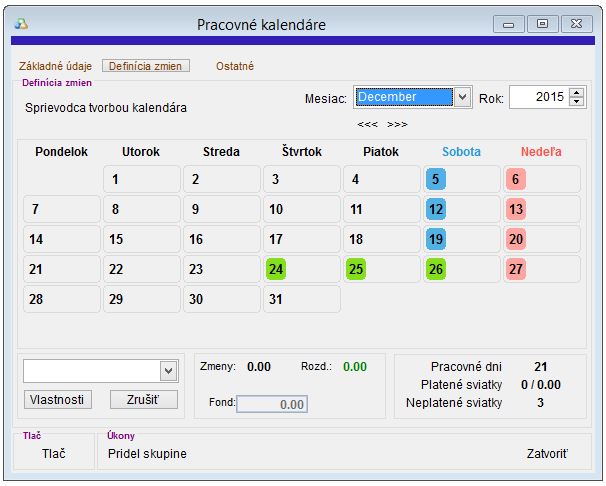
Asi najdôležitejšou časťou pracovného kalendára je záložka Definícia zmien. V tomto okne nájdete prehľadný kalendár, v ktorom môžete vidieť, ako sú definované zmeny na jednotlivé dni v mesiaci.
Pre lepšiu prehľadnosť je Sobota označená modrou farbou, Nedeľa rúžovou farbou a sviatky, alebo iné dni pracovného pokoja sú označené zelenou farbou. Zelená farba má prednosť, teda ak sviatok pripadne na sobotu, alebo nedeľu, tento deň sa zobrazí na zeleno.
V tomto okne môžete do jednotlivých dní v kalendári pridelovať zmeny, prípadne modifikovať už existujúce nastavenie zmien.
Pridanie zmeny do kalendára:
- Kliknite na deň, ku ktorému chcete priradiť zmenu.
- Kliknite na kombo (vľavo-dole) a vyberte požadovanú zmenu.
- Aplikácia sa Vás spýta, či chcete naozaj zmeniť zmenu na daný deň -> kliknite na Áno.
V danom dni sa zobrazí Vami vybraná zmena vo farbe, aká je definovaná v nastavení zmeny.Cez tlačidlo Vlastnosti viete rýchlo otvoriť okno s danou zmenou a vykonávať úpravy podľa potreby.
- Zmenu odoberiete ak kliknete na konkrétny deň a následne kliknete na tlačidlo Zrušiť.
Popis okna Pracovné kalendáre:
-
Sprievodca tvorbou kalendára - Cez toto tlačidlo viete vytvárať kalendáre na celé obdobie (najčastejšie na kalendárny rok). Podrobný návod, ako vytvoriť pracovný kalendár nájdete tu - Tvorba pracovného kalendára.
-
Mesiac a rok - V tejto časti okna si viete nastaviť rok a mesiac, ktorý chcete zobraziť. Pomocou tlačidiel <<< a >>> si viete rýchlo prezrieť nastavenie kalendára za predchádzajúce, či na budúce obdobie.
- V dolnej časti okna sa zobrazujú údaje:
- Pracovné dni - Celkový počet pracovných dní v mesiaci od pondelka do piatku bez sviatkov
- Platené sviatky - Celkový počet pridelených platených sviatkov k dňom, ktoré sú sviatkami (zobrazuje počet dni/počet hodín).
- Neplatené sviiatky- Počet neplatených sviatkov v danom mesiaci.
Ak je k sviatkom v mesiaci pridelený typ zmeny Platený sviatok, počet neplatených sviatkov je 0. Ak je na sviatok priradená akákoľvek iná zmena, zobrazuje sa nadalej počet neplatených sviatkov v mesiaci.
- Zmeny - Súčet hodín všetkých definovaných zmien v kalendári za daný mesiac.
- Rozd. - Rozdiel medzi súčtom pracovných hodín definovaných zmenami v kalendári a množstvom hodín definovaných mesačným fondom.
- Fond - Celkové množstvo hodín, ktoré by sa mali odpracovať za kalendárny mesiac. Ak ste v záložke Základné údaje nastavili Mesačne zadaný fond, sem zadajte celkový počet hodín, ktoré sa majú v danom mesiaci odpracovať.
Príklad: Ročný nárok na vyšetrenie, alebo ošetrenie zamesntanca je 7 pracovných dní. POZOR! Ak zamestnanec pracuje 8 hodín denne, má nárok na 56 hodín. Ak pracuje 6 hodín denne, má nárok na 42 hodín ročne. Limit zadajte vo formáte napríklad 42.00
Úkony
- Tlačiť - Po kliknutí na toto tlačidlo sa Vám otvorí okno, v ktorom definujte, za aké obdobie chcete kalendáre vytlačiť (dátum od-do) a aké pracovné kalendáre chcete na výstupe vidieť. Výstup je možné tlačiť tiež do formátu *.xls - Excel súbor.
- Pridel skupine - Po kliknutí sa zobrazí okno, kde vyberte skupinu, ktorej chcete daný kalendár priradiť. Po výbere skupiny kliknite na Prideliť. Pracovný kalendár je možné prideliť aj hromadne zamestnancom, alebo skupine zamestnancov aj dodatočne. Bližšie informácie sú popísané v návode Hromadné nastavenie spracovania.

by
Stanislav Javorský