Adresár - poznámky a prílohy
Poznámky
Pri vytváraní nového kontaktu, ktorého postup nájdete v návode Adresár - vytvorenie skupiny a kontaktu, je možné v pravej spodnej časti okna Kontakt zadať poznámku. Po uložení je možné v zozname kontaktov v druhom stĺpčeku (stĺpček s bublinou) vidieť ikonku žltého papieriku, čo značí že tento kontakt má vyplnenú poznámku. Keby tento kontakt nemal vyplnenú poznámku tak je na mieste žltého papieriku zobrazená malá bodka. Po kliknutí na túto bodku, alebo na ikonku papieriku sa zobrazí okno Poznámka, kde je možné danú poznámku upravovať, pridávať, alebo ju úplne vymazať. Kliknutím na tlačidlo Zatvoriť v okne poznámky zatvoríte toto okno.
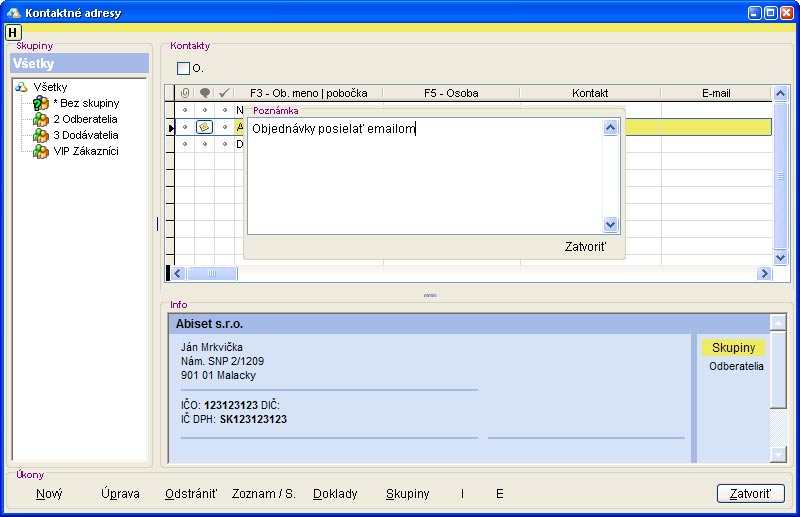
Prílohy
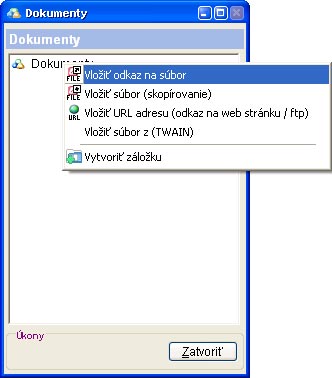
K danému kontaktu je taktiež možné pripojiť akúkoľvek prílohu typu: odkaz na internetovú adresu, odkaz na súbor, obrázok, vizitku, .... Tieto úkony je možné vykonávať v okne Dokumenty, ktoré zobrazíte kliknutím na bodku v prvom stĺpčeku (stĺpček so spinkou) v riadku daného kontaktu. Po vložení a uložení akejkoľvek prílohy je v tomto stĺpčeku k tomuto kontaktu zobrazená ikonka spinky. Po kliknutí na túto spinku sa znovu otvorí okno Dokumenty.
Po kliknutí pravým tlačidlom na Dokumenty v okne Dokumenty sa zobrazí menu, kde môžete kliknutím ľavým tlačidlom zvoliť čo chcete pripojiť:
- Vložiť odkaz na súbor - vyberte súbor, ktorý chcete aby patril k tomuto kontaktu. Pozor! Tento úkon vytvorí iba odkaz na daný súbor, takže po úprave názvu, alebo vymazaní tohto súboru už nebude tento odkaz funkčný.
- Vložiť súbor (skopírovanie) - vyberte súbor, ktorý chcete aby patril k tomuto kontaktu. Tento úkon skopíruje daný súbor, takže úprava pôvodného súboru nijako neovplyvní súbor pripojený k tomuto kontaktu.
- Vložiť URL adresu (odkaz na web stránku / ftp) - zadajte internetovú adresu, ktorej odkaz chcete pripojiť k tomuto kontaktu a následne zadajte názov tejto stránky.
- Vložiť súbor z (TWAIN) - v prípade, že máte v nastaveniach nastavené zariadenia TWAIN, tak po kliknutí na túto možnosť sa zapne ovládač tohto zariadenia, kde môžete priamo importovať súbor (najčastejšie sa priamo skenujú dokumenty prostredníctvom skeneru).
- Vytvoriť záložku - vytvorí záložku pod hlavnými Dokumentmi.
Tip: Ak pri vkladaní vizitky, chcete aby bol tento obrázok priamo viditeľný aj v aplikácii, je nutné aby tento obrázok obsahoval v názve slovo "vizitka" (Napríklad "vizitka iKelp.jpg").
Po vložení akéhokoľvek dokumentu je možné v pravej časti Info daného kontaktu vidieť sekciu Dokumenty, kde je možné na niektorý z dokumentov kliknúť a tým ho otvoriť. V tejto časti je taktiež vidieť miniatúra pripojenej vizitky.
Podrobný popis pridávanie poznámok a dokumentov popisuje aj nasledovné video.

by
Stanislav Javorský